Интернет-магазин
ООО «3ДТУЛ»
 $$
$$
Россия, г. Москва, ул. Дорогобужская, д. 14, стр. 4, офис 302
Интернет-магазин
ООО «3ДТУЛ»
 $$
$$
Россия, г. Москва, ул. Дорогобужская, д. 14, стр. 4, офис 302
Пункт выдачи товаров расположен по адресу:
394036, Россия, Воронеж , улица Карла Маркса, 70А, БЦ Успех
с 09:00 до 19:00

Всем привет друзья, с Вами 3DTool!
Одним из ключевых достоинств линейки устройств Raise3D Pro2 является возможность удаленной работы с 3D принтером посредством дистанционного управления через интерфейс Idea maker – «родного» слайсера Raise3D, или с помощью веб интерфейса – Raise3D Cloud. И вот на этом инструменте стоит остановится подробнее, т. к. с помощью него можно организовывать работу целых ферм 3Д печати полностью удаленно, что становится крайне актуальным в текущей ситуации с пандемией, которая, увы, только наращивает обороты в некоторых регионах нашего необъятного мира.
Итак, что же такое Raise3D Cloud, какова его польза владельцам принтеров Raise3D Pro2 и Raise3D Pro2 Plus, и что можно делать с его помощью?

С презентацией новой линейки устройств Raise3D Pro 2, компания анонсировала возможность удаленной работы с ними, с помощью различных интерфейсов, например, уже знакомый владельцам прошлой линейки – серии «N» удаленный режим, встроенный в фирменную программу слайсер Idea Maker. С помощью подключения по Wi-Fi, если принтер и компьютер с которого ведется работа со слайсером находились в одной локальной сети, программа позволяла вывести интерактивное окно управления с возможностью полного контроля процесса, единственное чего не хватало в базовой версии – Web камеры, однако этот нюанс был поправлен в серии Pro2.
Логичным продолжением развития идеи удаленного управления было предложить пользователям услугу облачного сервиса, более того, многие из них после покупки подключали Raise’ы к сторонним системам, таким как OctoPrint и еще быстрее подгоняли компанию Raise3D – к собственной разработке готового решения.
Которого, как оказалось, не так долго было ждать. Уже в сентябре 2018-го года компания анонсировала набор бета-тестеров для работы над новой облачной системой. В обязательных условиях к получению бета доступа значилось наличие как минимум 3-х 3D принтеров Raise3D у потенциального тестера. Что неплохо иллюстрирует серьезность намерений и подхода разработчика к тестированию. А летом 2019-го года, Raise Cloud уже появился в прошивке бортового П.К. новой линейки принтеров. Однако доработка его функционала происходит и по сей день, одна из последних версий вышла буквально на днях.
Итак, с историей разобрались. Что же такое Raise3D Cloud по своей сути?
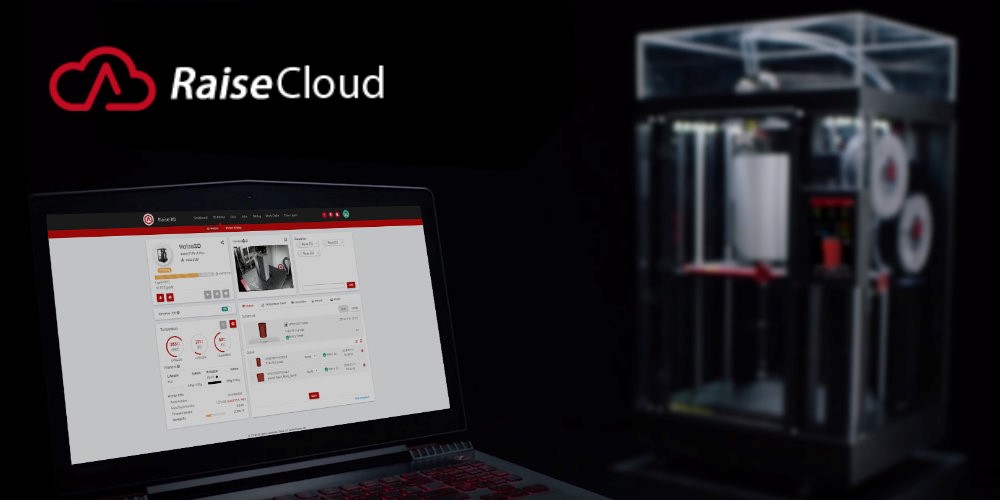
Raise 3D Cloud – это облачная система удаленного управления одним или несколькими объединёнными в кластер (ферму) 3Д принтеров Raise3D, позволяющая осуществлять полноценный контроль над устройствами и всеми параметрами, запуск и остановку задач на печать, отслеживание в реальном времени самого процесса с помощью Web камеры и ведение статистики операций через интернет без прямого доступа к устройству.
И сейчас мы подробно разберем, как же с ней работать ?
Чтобы использовать Raise Cloud на вашем оборудовании, для начала необходимо пройти несложную регистрацию на сайте производителя по адресу: https://cloud.raise3D.com/
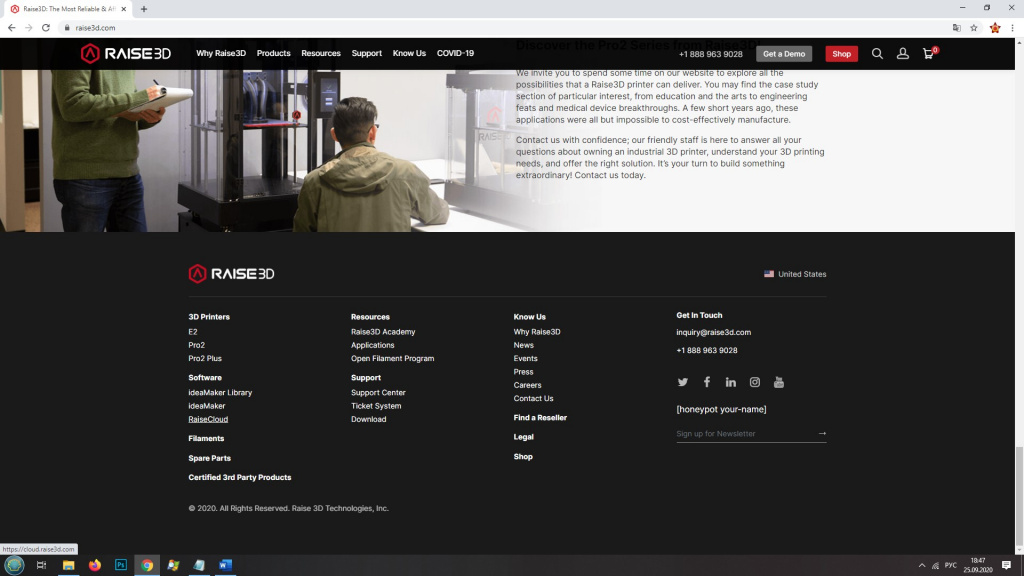
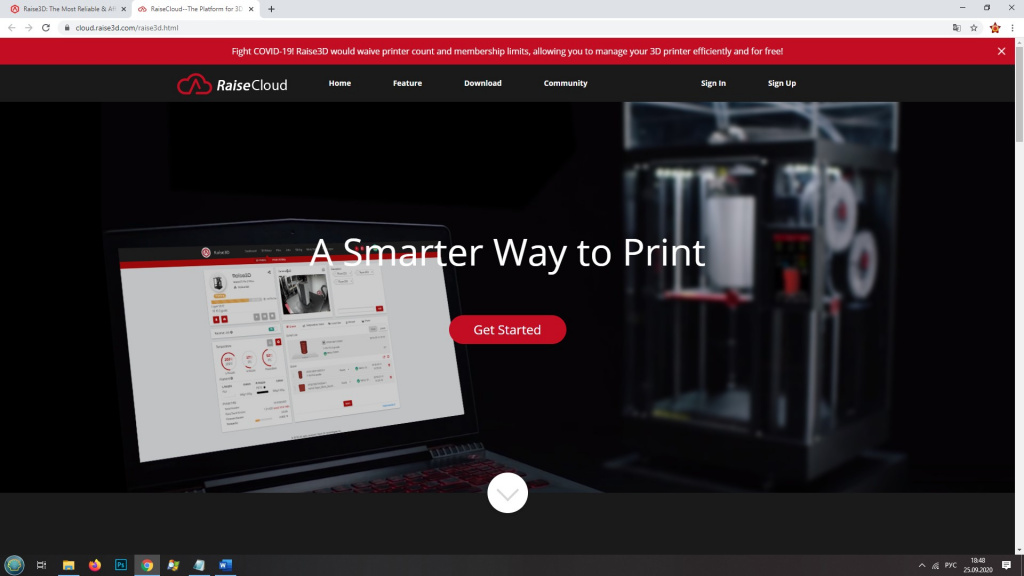
После того как вы перешли на сайт, необходимо нажать «sign in» в правом верхнем углу экрана и выбрать «create an account»
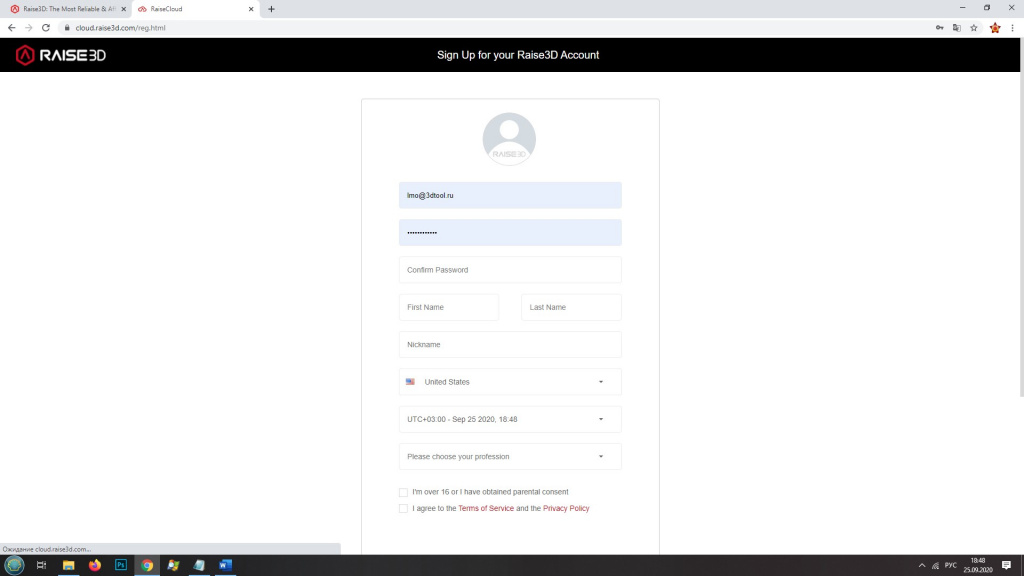
Здесь Вас попросят указать почту, на которую вы хотите зарегистрироваться, на нее будут приходить уведомления о работе устройств, оповещения, новости портала и прочая информация.
Выбрать пароль и указать свои личные данные. Имя, желаемый отображаемый никнейм и страну проживания.
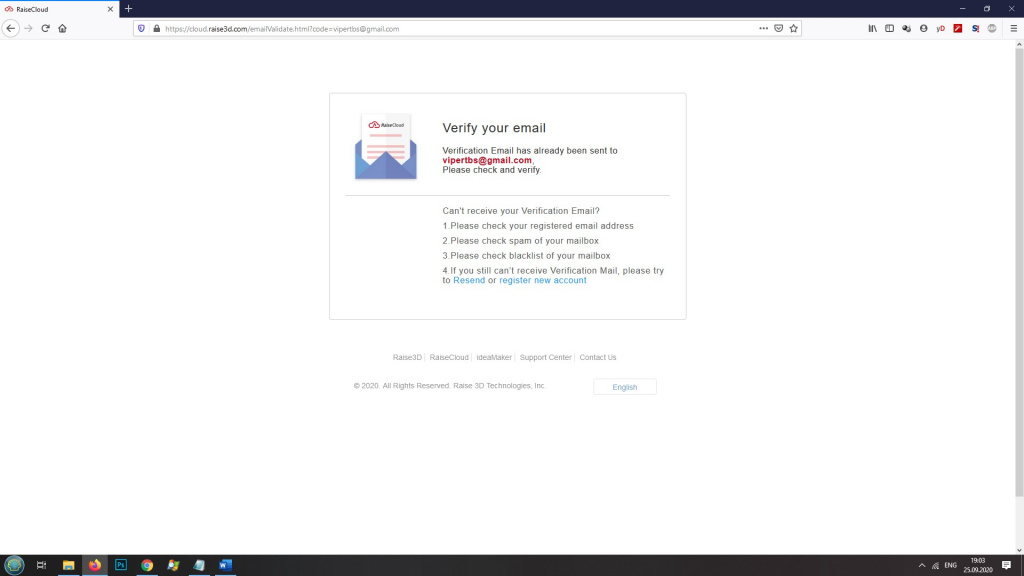
Далее потребуется верифицировать ваш адрес электронной почты.
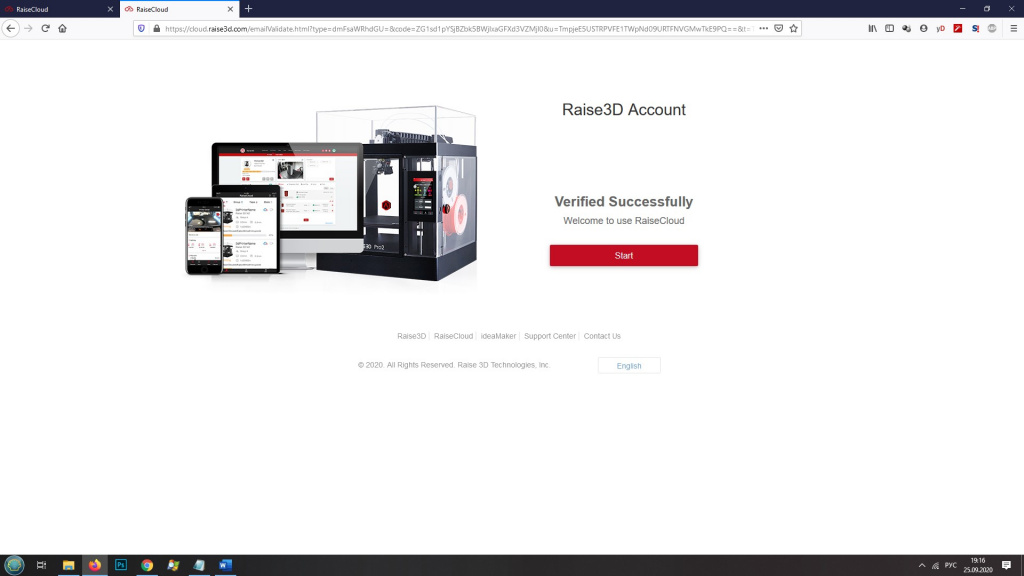
После этого Вам откроется доступ к основному интерфейсу и Raise3D Cloud попросит добавить еще немного личной информации.
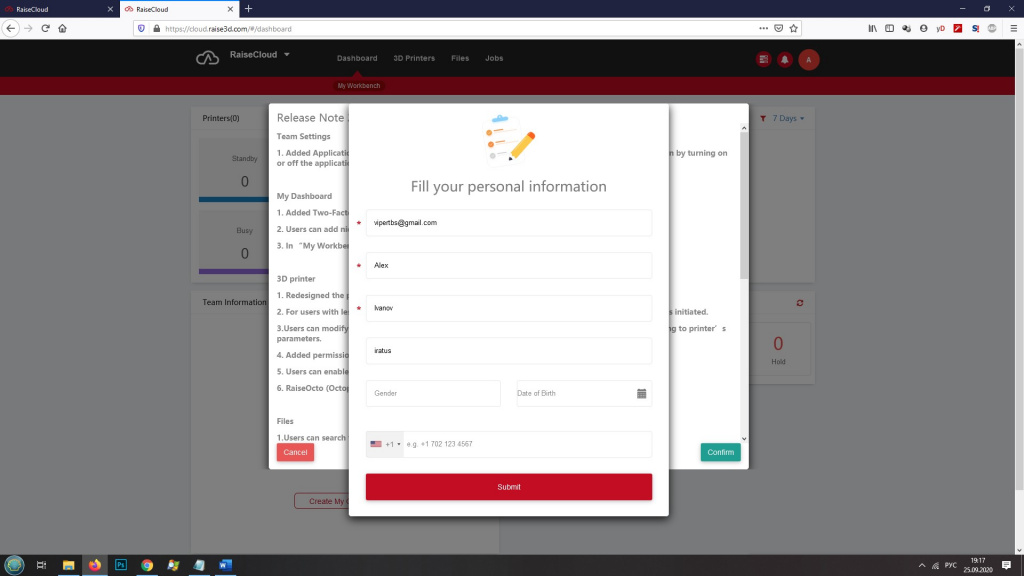
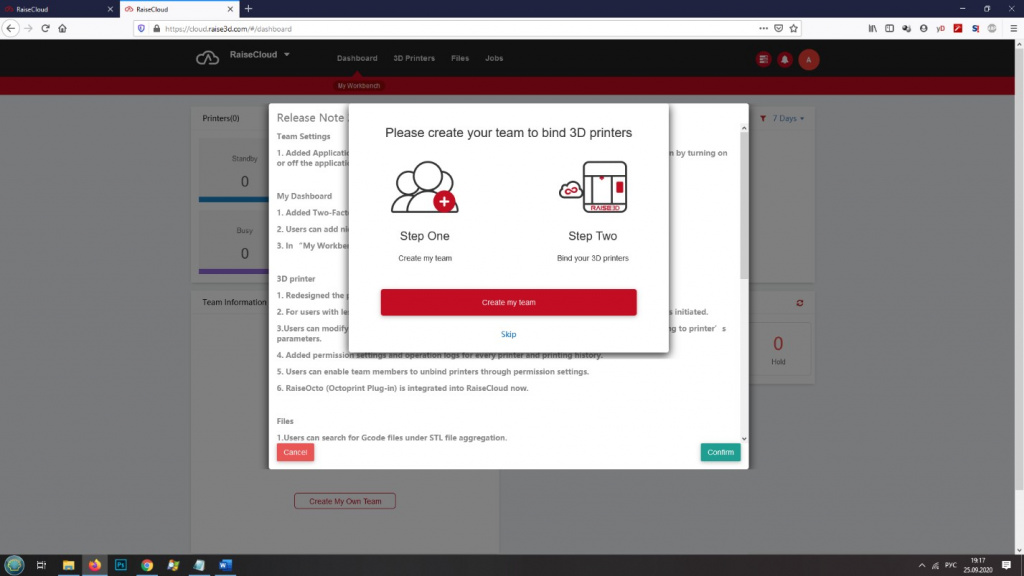
Следующим этапом является создание группы принтеров, если вы управляете несколькими удаленными друг от друга фермами, или по какой-то причине не хотите смешивать между собой разные устройства. На начальном этапе достаточно просто создать группу «по умолчанию» и перейти к следующему шагу. Здесь же потребуется верифицировать подключенный к системе принтер, но об этом расскажем чуть позднее. Пока, давайте разберем интерфейс.
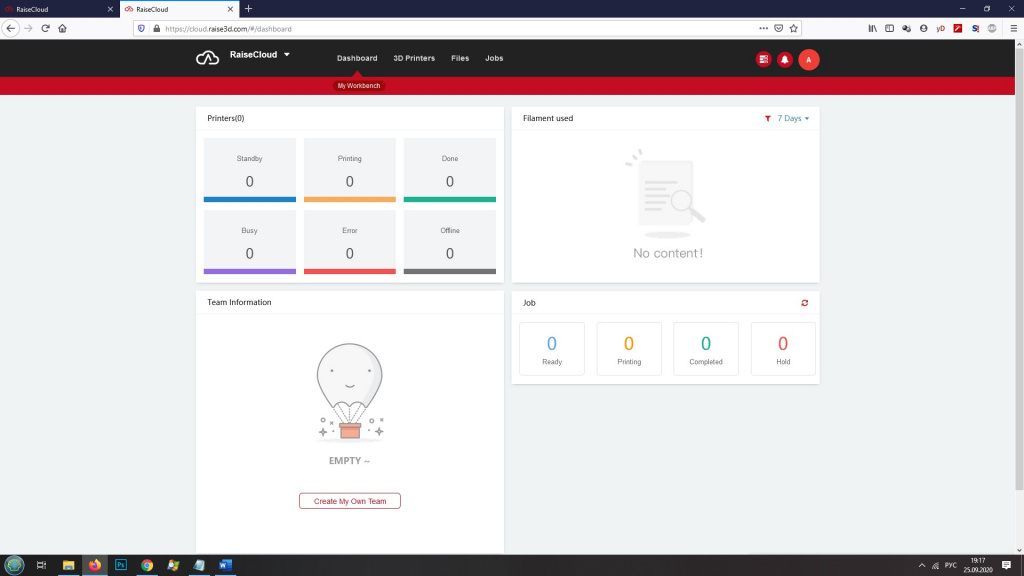
Итак, наконец нам открывается сам интерфейс управления. Давайте подробно рассмотрим, что тут и к чему.
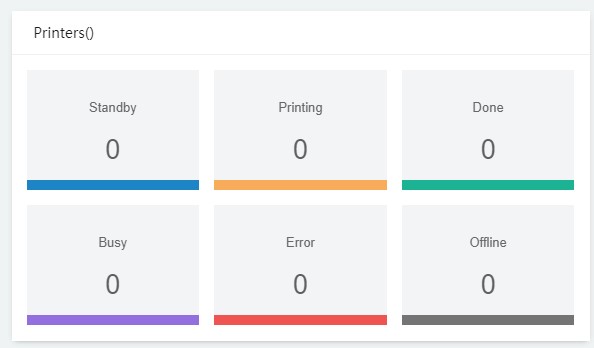
Первое окно показывает общее количество принтеров доступных для подключения и их статус.
Это удобно в первую очередь тем, что можно отслеживать процесс работы устройства без прямого контроля. Даже ошибки связанные с отсутствием нити в протягивающем механизме, например, отображаются в меню Error, а принтеры готовые к печати в меню Standby.
Однако, чтобы перевести принтер в этот статус, нужно вручную нажать кнопку готовности на планшете устройства или через интерфейс принтера, если он подключен к интернету.
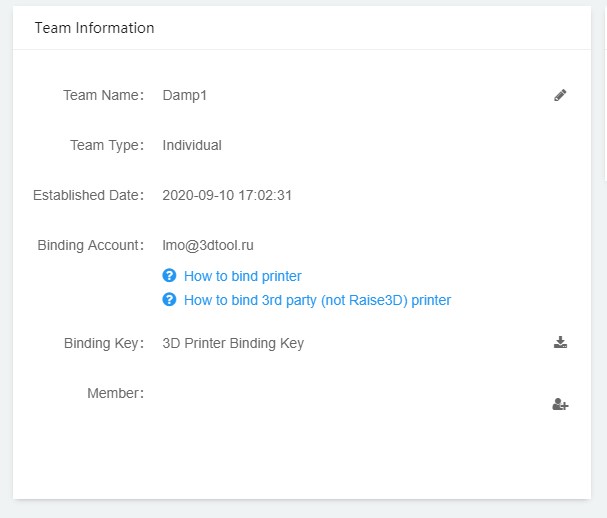
Следующий раздел – раздел информации по вашей «команде» принтеров. Здесь можно увидеть ее название, тип команды, например индивидуальная или в составе фермы, дату создания и другую информацию.
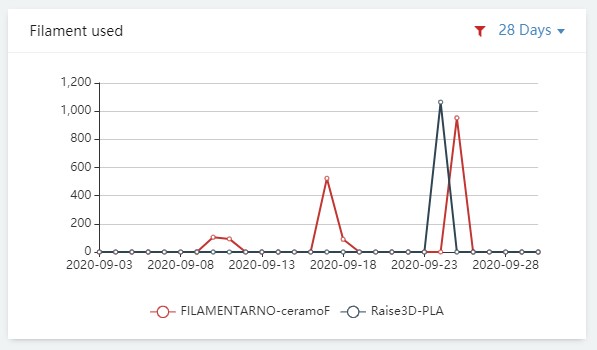
Далее расположен раздел статистики использования материала, просчет производится от запущенных заданий. Как видите, мы печатали на этом принтере материалами PLA и Filamentarno Ceramo. Занимательно, что даже если принтер в текущей сессии не подключен к Cloud, после его возвращения в онлайн, информация о произведенных печатях и, соответственно, используемом материале обновится.
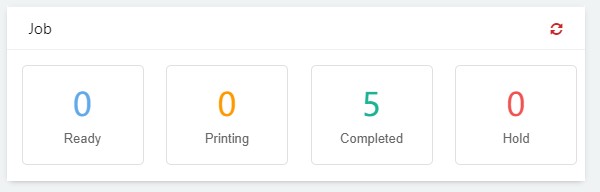
Последний раздел отображает количество и статус запущенных в данный момент заданий.
Предлагаем немного отвлечься от облачного интерфейса и вернуться к планшету устройства, разобрав, как правильно подключить принтер к Raise3D Cloud оттуда.
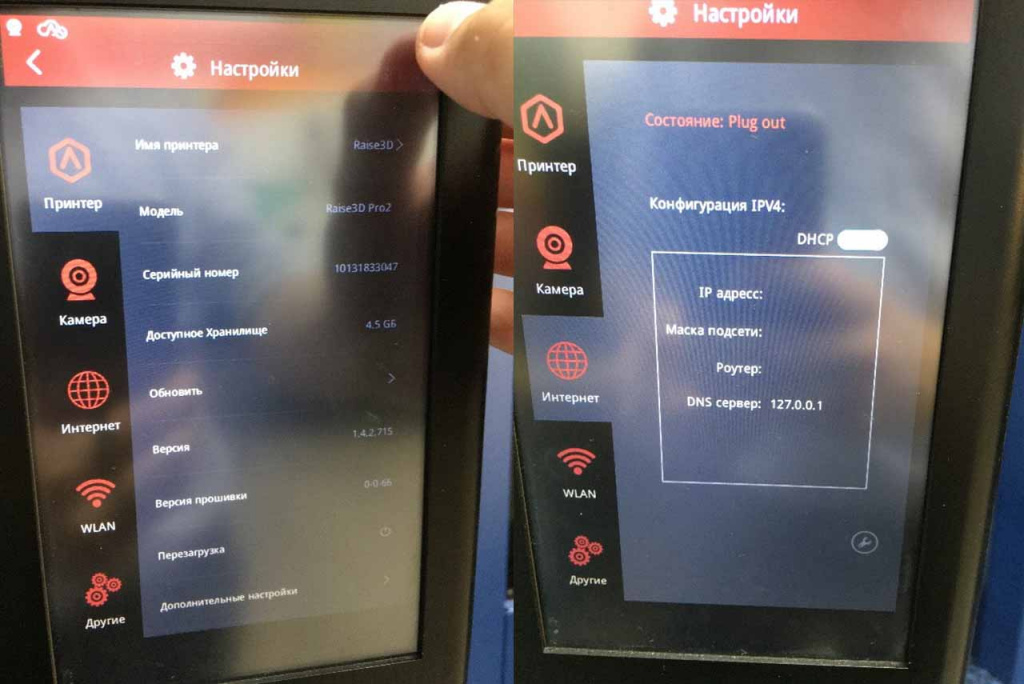
Для начала откроем меню настроек. Здесь нам необходимо убедится в том, что принтер подключен к интернету с помощью Ethernet кабеля, или по Wi-Fi.
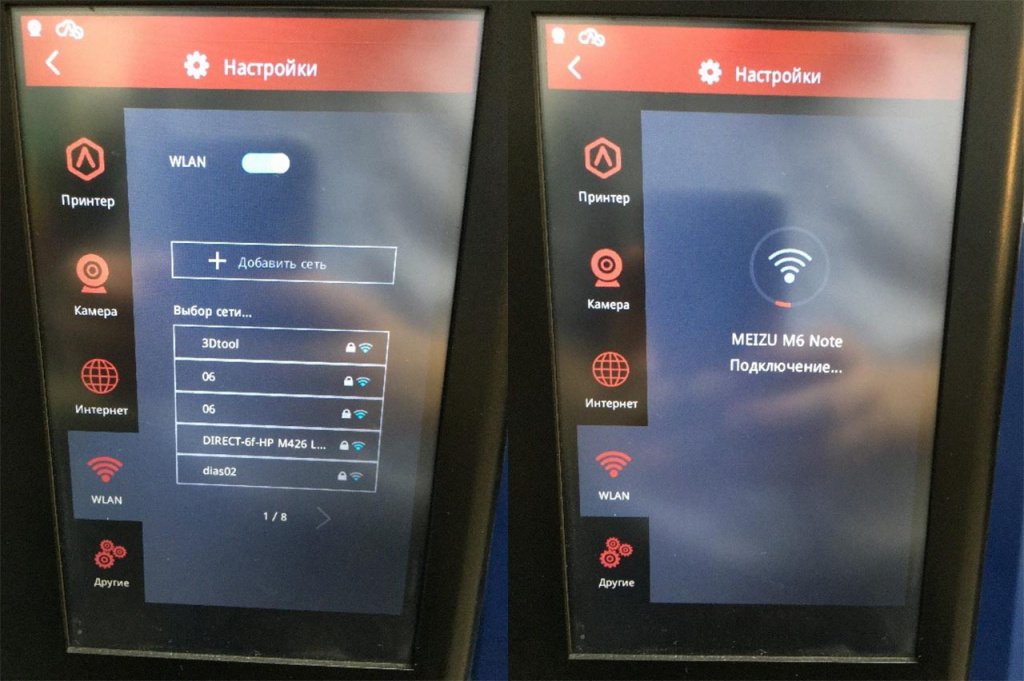
В нашем случае это будет Wi-Fi подключение. Установим слайдер WLAN в положение ON и выберем подходящую сеть, выполнив ее настройку. Ради эксперимента используем функцию «точки доступа» на телефоне, расшарив 4G сигнал, вместо подключения к стационарному Wi-Fi. Это довольно актуальный прием, если в помещении, где установлены принтеры есть перебои с доступом в сеть. В любой момент можно поднять точку доступа с мобильного устройства и подключить принтер чтобы завершить печать удаленно, или оперативно внести правки.
Теперь, необходимо авторизоваться под своим собственным аккаунтом Raise3D Cloud который мы создали раньше в меню дополнительных настроек принтера.

После чего принтеру будет выдан ключ привязки, и вы сможете активировать его в интерфейсе Cloud.
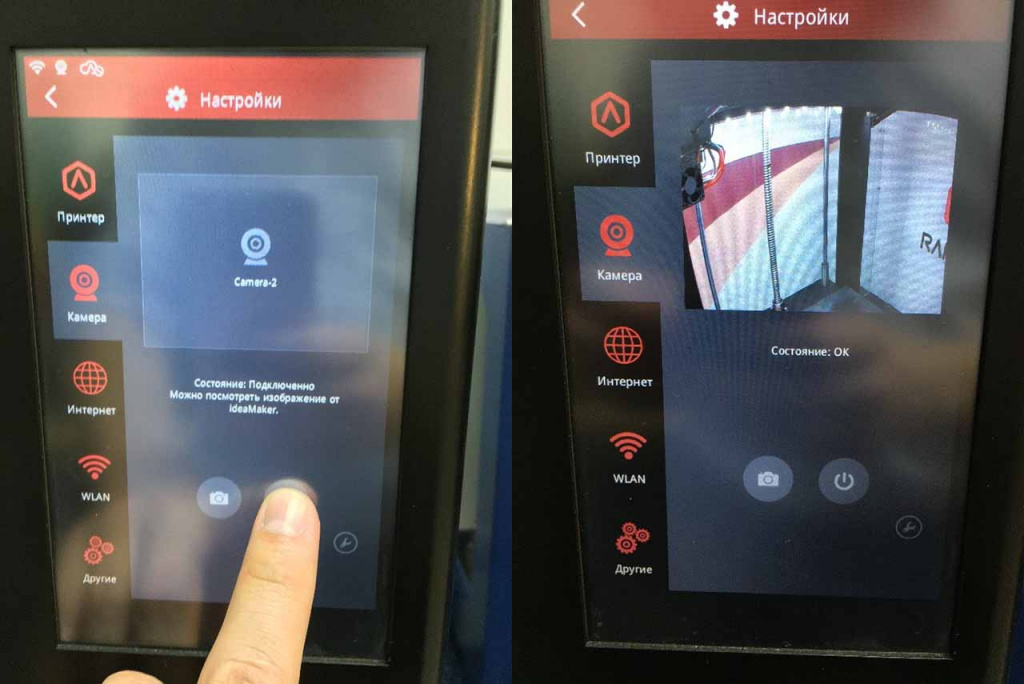
Далее включим в соответствующем разделе Веб камеру и проверим, все ли в порядке. Она понадобится нам в дальнейшем, чтобы управлять принтером удаленно и контролировать процесс печати. Да, конечно, разглядеть малейшие изъяны на поверхности не удастся, но оценить общий ход выполнения задания, возможные загибы материала и критические ситуации можно вполне успешно.
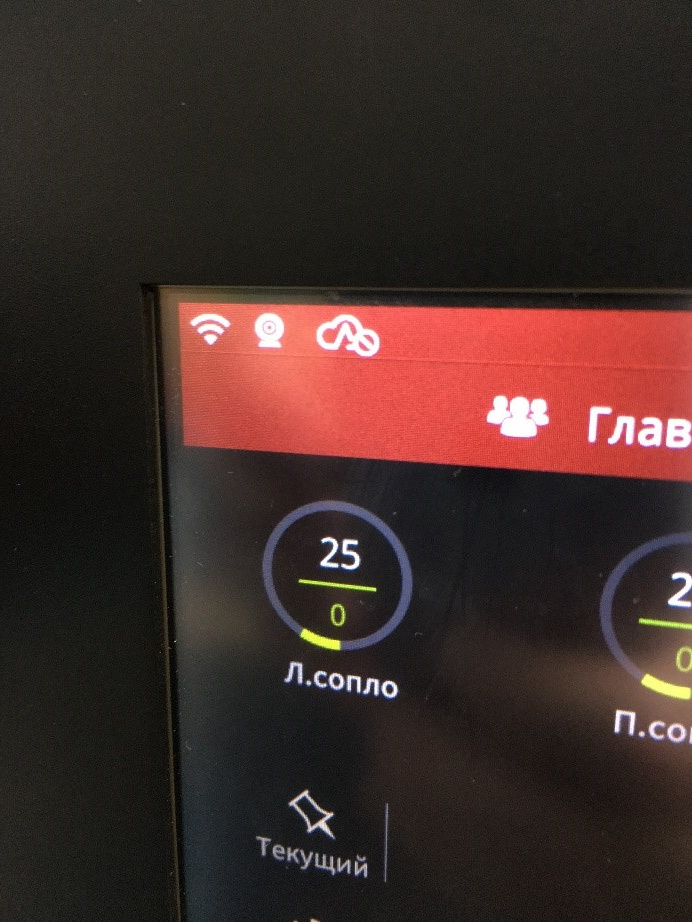
Если все шаги выполнены правильно, в левом верхнем углу появится значок подключенного Cloud, а в интерфейсе «облака» принтер перейдет в статус Standby.
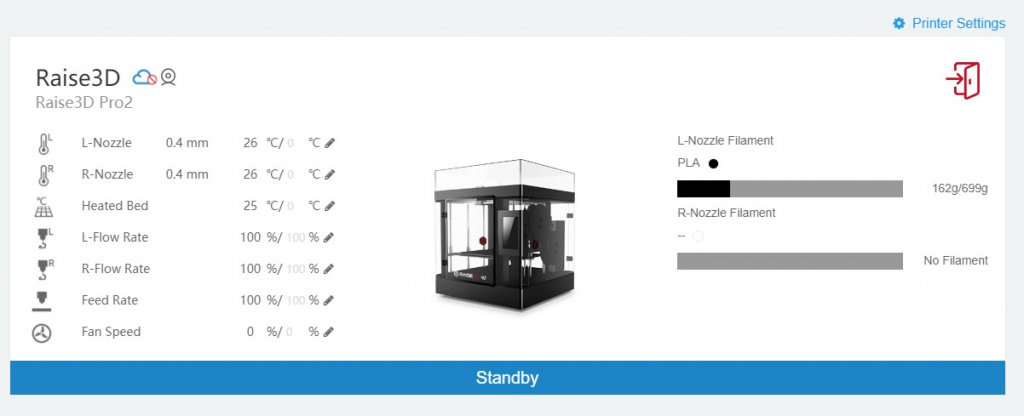
После того, как мы произвели все необходимые действия, в интерфейсе Raise3D Cloud нам становится доступна вкладка самого принтера. Получить доступ к ней можно через меню printers в верхней средней точке экрана, после чего вам откроется плашка с кратким описанием статуса принтера, текущих настроек печати и прочей информацией.
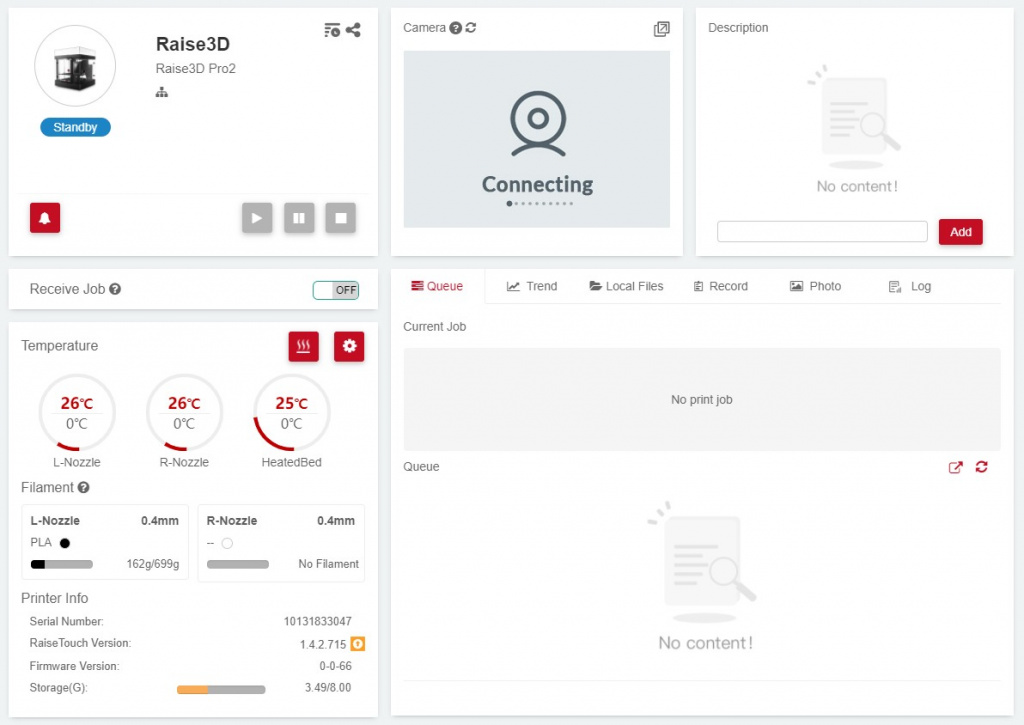
Если нажать на красную иконку открытой двери в правом верхнем углу, перед нами развернется полная консоль управления конкретным принтером. Здесь мы можем выполнить множество различных операций, следить за ходом процесса 3Д печати, устанавливать и изменять настройки печати, отслеживать сервисную информацию и просматривать трансляцию с установленной в недрах устройства Web-Камеры.
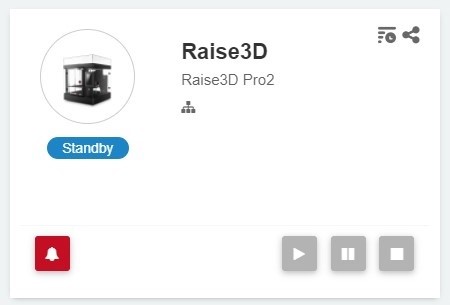
Первый раздел содержит иконку уведомлений о происходящий событиях (колокольчик), их Cloud умеет присылать на указанную при регистрации почту, как у промышленных решений от Stratasys и 3D Systems.
Клавиши управления процессом печати – Play, Pause, Stop. А также возможность расшарить показания раздела и статус принтера.
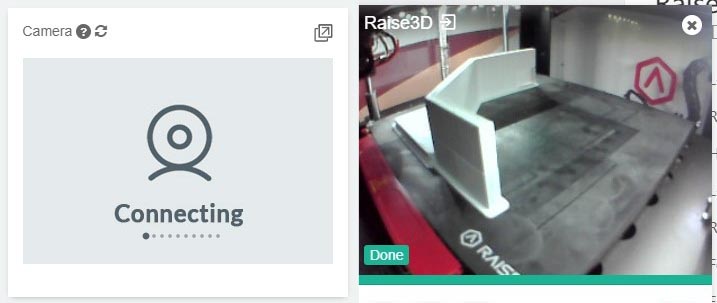
Следующий подраздел камера. При нажатии по значку обновления, она задействуется, после чего показывает изображение покадрово. Если принтер подсоединен в одну локальную сеть с компьютером, на котором запущен Cloud, видео транслируется потоком в лучшем качестве.
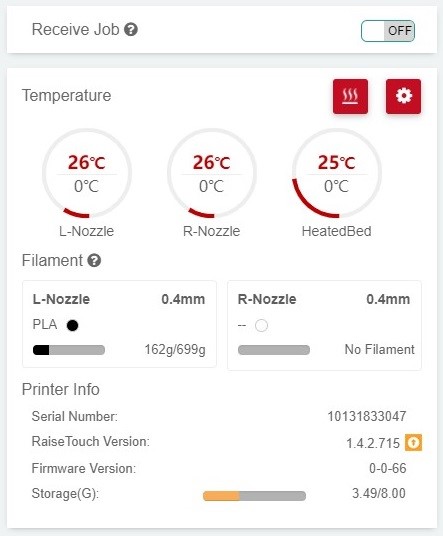
Следующая рамка – рамка текущего статуса процесса, с возможностью изменять температуру «на лету» и подробно управлять процессом.
Для начала, чтобы принтер смог работать удаленно и получать задание на печать из «облака» необходимо перевести слайдер Receive Job в положение «On» после чего вы сможете влиять на искомое устройство.
Как видим, нам доступны температуры обеих сопел, стола, возможность включить преднагрев и изменить настройки коэффициента подачи и прочие.
Ниже указан профиль материала, который в данный момент загружен на принтер. Список профилей создается на самом устройстве при выборе меню «загрузить материал». Там же указывается вес катушки, который просчитывается автоматически при выполнении задания.
В самом низу расположена сервисная информация – сервисный номер устройства, версия аппаратной прошивки и прошивки планшета, а также объём свободной памяти на борту устройства. К которому, кстати, мы так же можем обратиться удаленно.
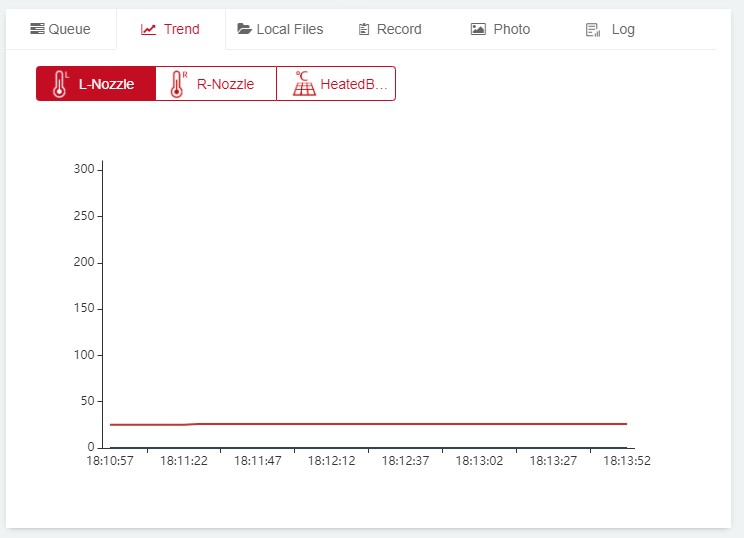
Следующая вкладка содержит график отображения колебания температур на всех 3х нагревательных элементах. Это полезно для отслеживания хода процесса, чтобы предотвратить или предупредить нежелательные просадки температуры и в целом следить за развитием температурного градиента при печати.
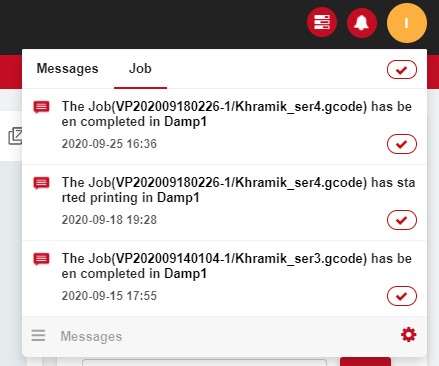
Кстати, в верхнем правом углу иконка колокольчика содержит все полученные от сервиса сообщения о ходе и завершении процессов печати.
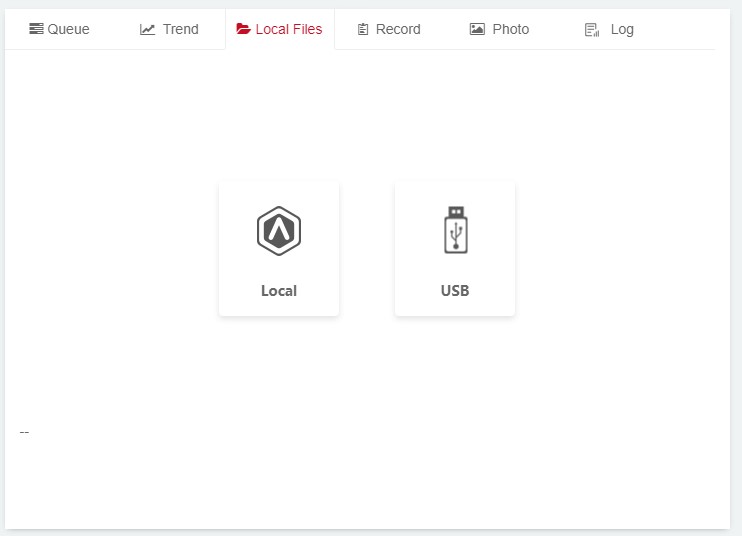
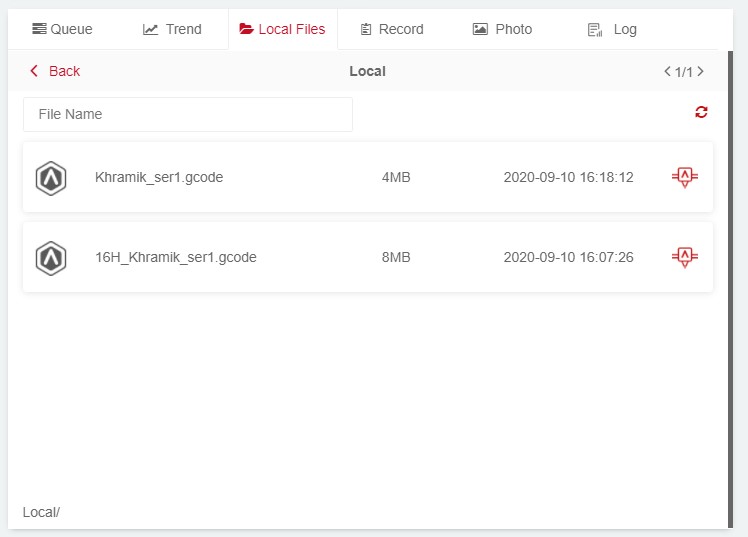
Следующая вкладка – Local Files, она позволяет посмотреть память принтера и открыть то или иное задание из удаленного интерфейса, как либо модифицировать его при наличии STL, или повторно запустить на печать.
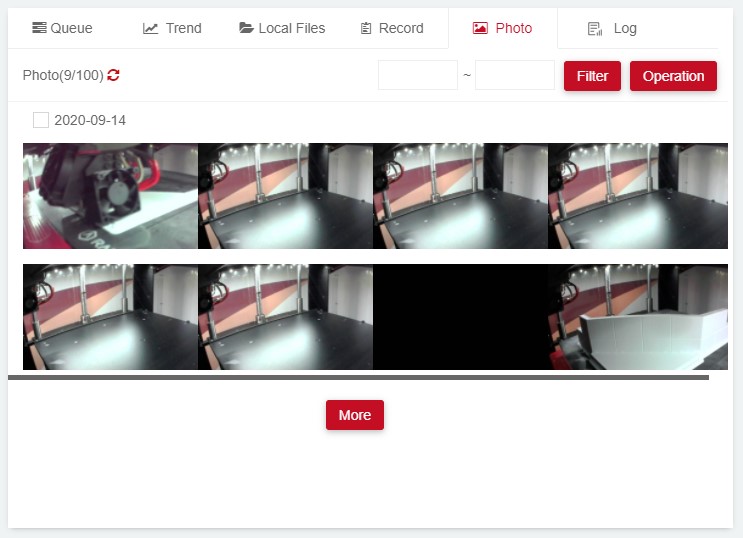
Вкладка Record содержит записанные при печати таймлапсы процессов, в нашем случае они отсутствуют, поэтому перейдем к похожему по смыслу следующему пункту – Photo. Raise 3D Cloud можно настроить таким образом, чтобы принтер сохранял фотографии рабочей области через равные промежутки времени и сохранял их в памяти устройства, дабы в дальнейшем просмотреть и сравнить результаты. Как видите, бОльшую часть времени наше устройство находилось в режиме простоя, однако камера зафиксировала процесс одной из печатей, снятый столик и финал одного из последних заданий. Удобно, если выполнение задач поставлено на поток.
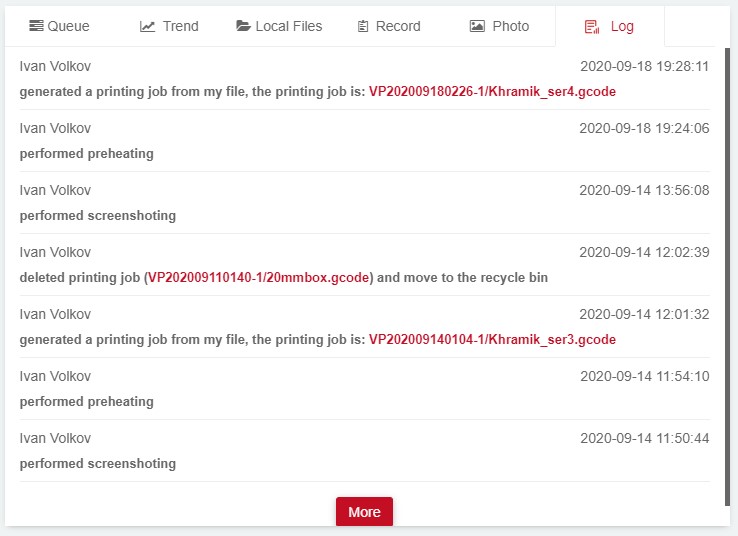
Последняя закладка в этом окне – логирование всех процессов. Здесь мы можем отследить что происходило с тем или иным принтером, какие операции производились в этой группе Cloud’а и прочую информацию.
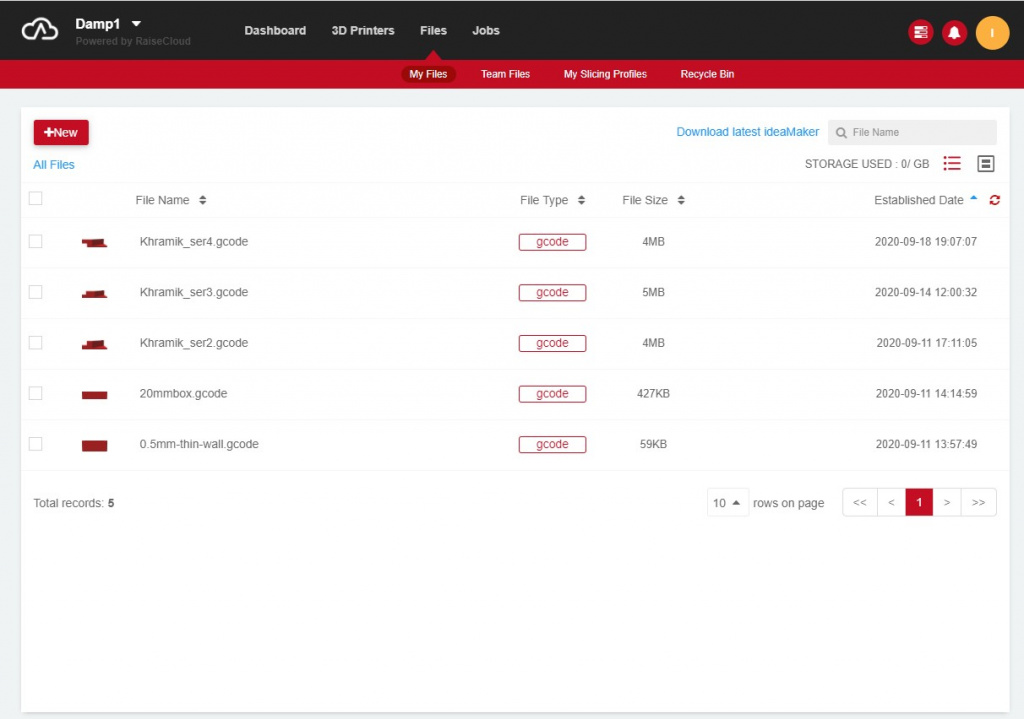
Облачная система Raise3D позволяет не только и не столько просто управлять процессом печати, но и настраивать файлы, отправлять задания на печать и просматривать уже существующие через интернет. При этом просчет (слайсинг) модели происходит либо на вашем локально компьютере с помощью Idea Maker, либо посредством серверов Raise3D. Взглянем на функционал подробнее.
Найти его вы можете в меню Files заглавного списка функций на основной странице.
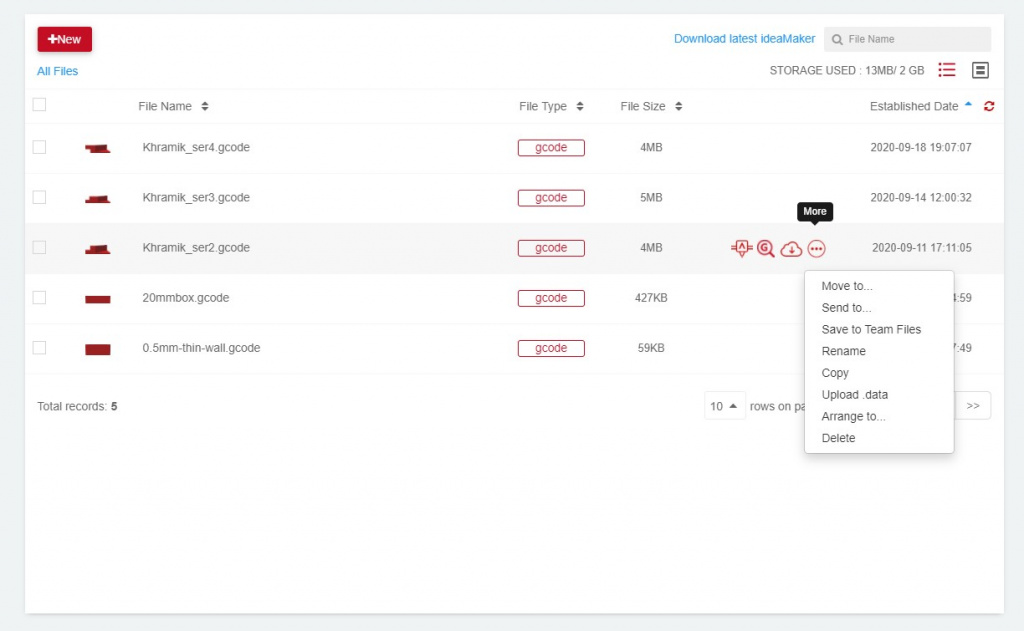
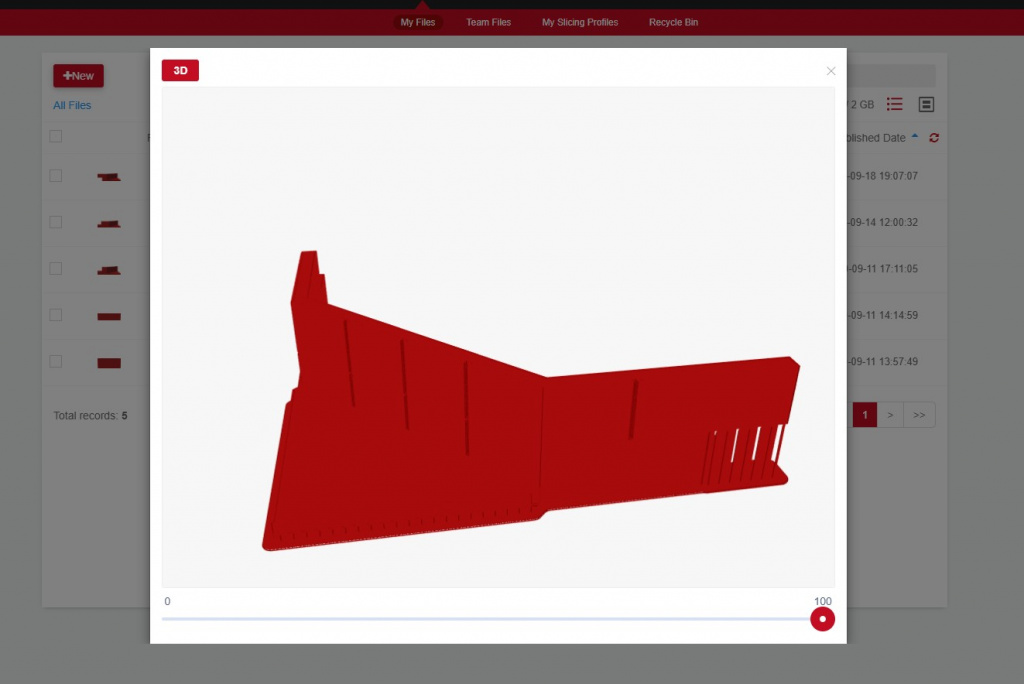
При нажатии на файл gcode в списке файлов на самом принтере, или в памяти Cloud, мы можем посмотреть задание по слоям и оценить те или иные его моменты. Единственный неудобный нюанс, что менять цвета отображения и добавлять тени, чтобы слои были видно более чётко нельзя. Настройки графики установлены по умолчанию и не изменяются.
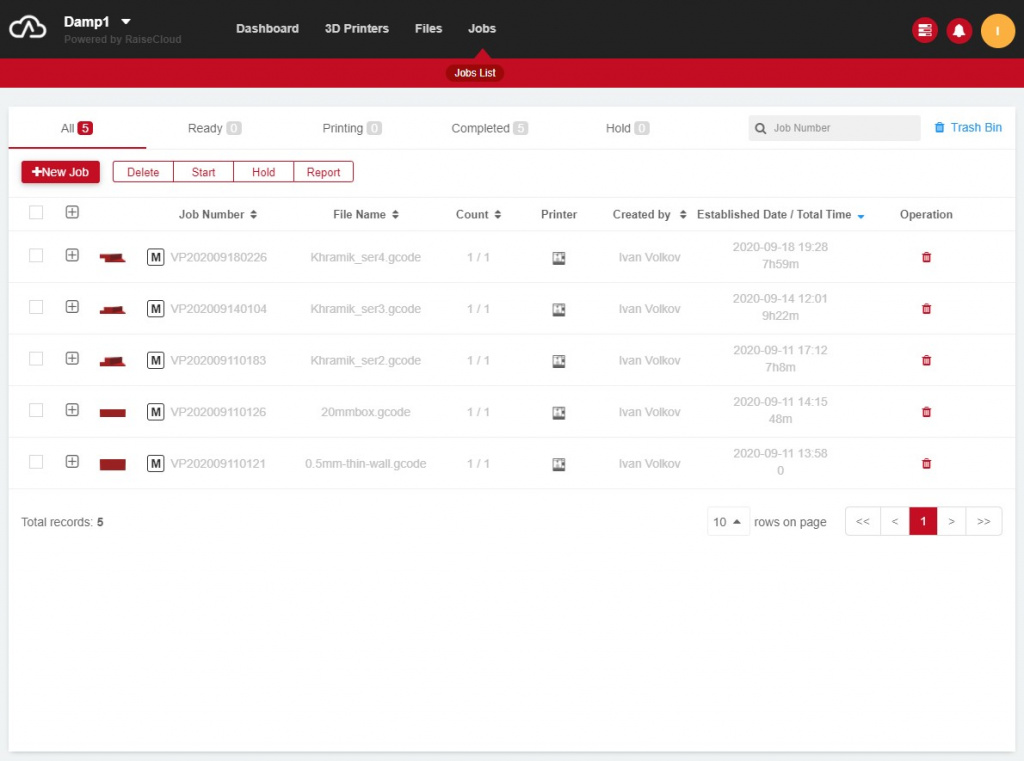
Помимо самих файлов есть так называемые «задания» (Jobs). Задание содержит не только файл gcode но и исходную стл модель, если слайсинг происходил в программе. Таким образом, можно создавать целые каскады заданий и повторять их одним кликом.
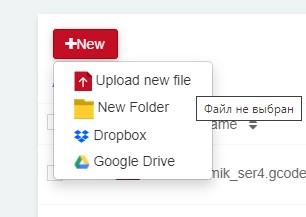
Добавить файл или задание мы можем по нажатию клавиши New+.
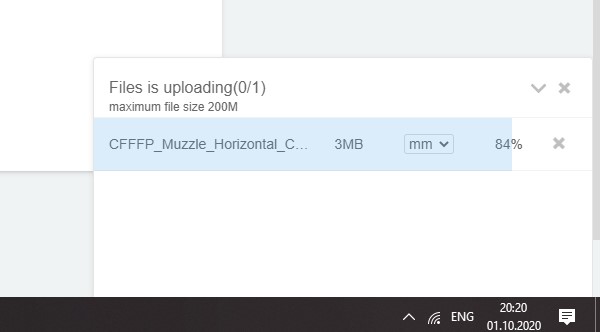
Во время загрузки файла мы видим его название, вес и можем поменять отображаемые параметры размеров в мм или см.
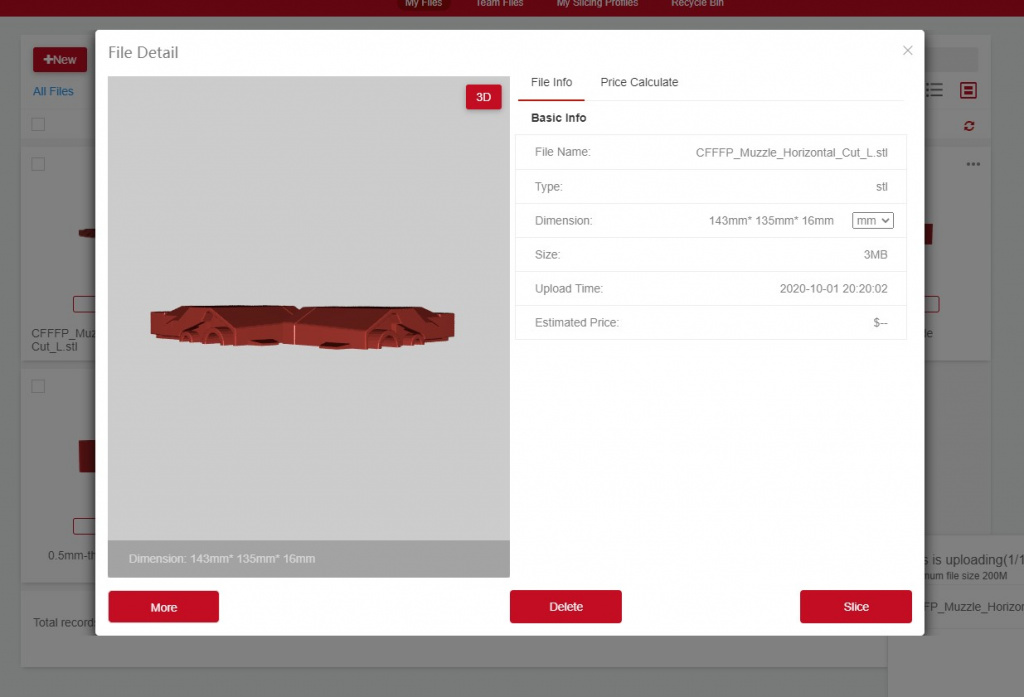
После загрузки стл модели в интерфейс, мы можем открыть встроенный слайсер и подготовить деталь к печати, или посчитать ее с помощью idea maker. Выбор основных инструментов и там и там схож, хотя PC версия, конечно, более гибкая.
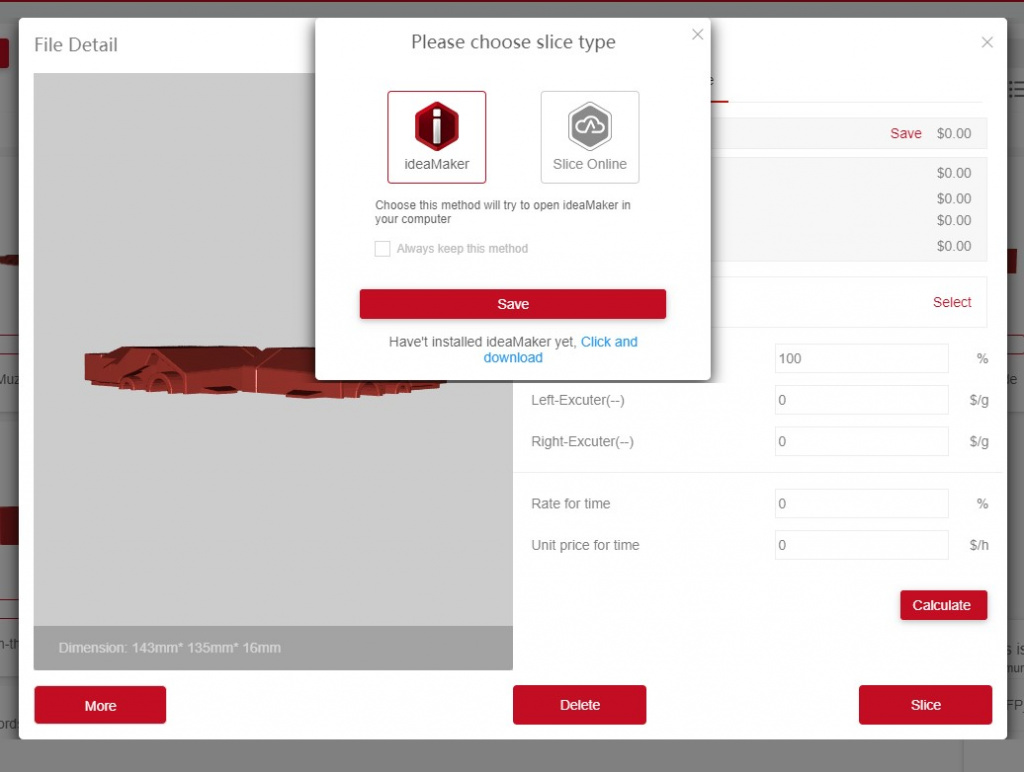
После просчета мы можем сохранить модель здесь же, и она будет доступна из внутренней памяти принтера, из облака, или с флешки.
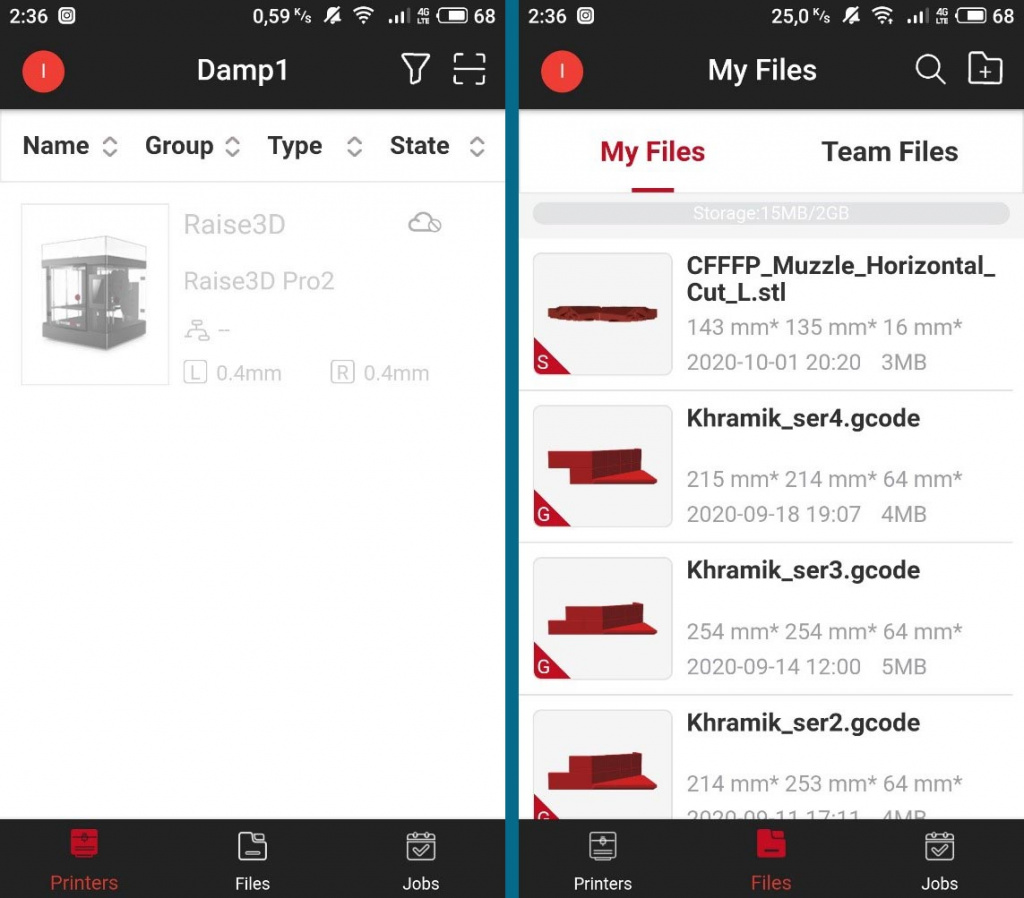
Кстати, так же существует и мобильная версия, немного урезанная относительно своего браузерного аналога, однако все еще обладающая основными, самыми необходимыми функциями.
В основном она копирует оригинал, являясь, по сути, его сокращенной версией, поэтому подробно на ней мы останавливаться не станем. Скажем лишь, что приложение доступно как для IOS, так и для Android и требует активного подключения к интернету.
Как видите, Raise3D Cloud – мощный инструмент удаленного управления одним или несколькими 3D принтерами, объединёнными в кластер.
Тем, кто планирует удаленное использование группы этих устройств, могут смело рассматривать к покупке принтеры серии Raise3D Pro2. Тот факт, что с помощью Cloud можно производить слайсинг модели даже на слабых компьютерах, за счет того, что он выполняется на сервере компании, делает его незаменимым инструментом для использования в школах, как правило, компьютерные классы не оборудованы в достаточной степени мощными компьютерами, а в случае Raise Cloud подойдет даже маломощный нетбук.
Так же Raise3D Cloud станет отличным ядром вашей фермы 3Д принтеров, или свяжет конструкторский отдел и производственный цех вашего НИИ или производственного предприятия.
Приобрести 3D принтеры Raise3D, задать свой вопрос, или сделать предложение, вы можете, связавшись с нами:
По электронной почте: Sales@3dtool.ru
Телефону: 8(800)775-86-69
Или на нашем сайте: https://3dtool.ru
Не забывайте подписываться на наш YouTube канал :

Не забывайте вступать в наши группы в соц.сетях:




















Подпишитесь на последние обновления и узнавайте о новинках и специальных предложениях первыми
